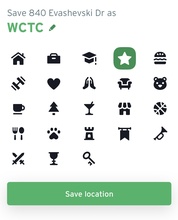Plan your trip. Track your ride.
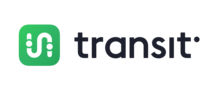
Plan your trip. Track your ride.
Transit is a mobile application that allows riders to see real-time departure predictions, live bus locations, closest bus stops, plan a trip and much more.
Iowa City Transit and Coralville Transit are also available in Transit - one app for all three systems.
View the Transit intro video
Learn how to use some of the features of Transit, including:
- Real-time bus locations and arrival times
- Notifications for rider alerts
- Route maps and predicted departures
- Trip-planning
View the Transit into video
Guide to Using the Transit Mobile App
Using the Homescreen
When you first open the app, it uses your current location to show nearest routes and stops closest to you. Through customization of the app, it will also show favorite locations and your favorite routes.
Tip: Transit will need access to your location data to show routes and stops closest to you.
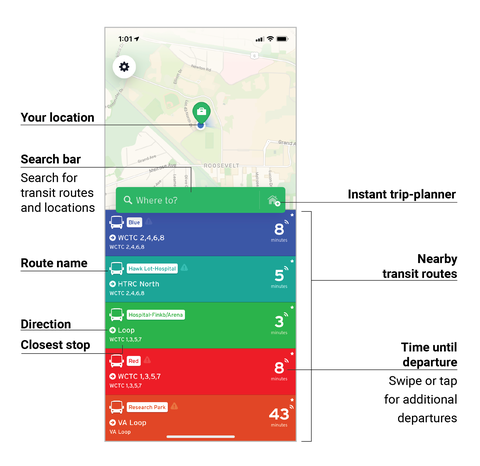
The route listings show information about the current status of each route, including name, direction, nearest stop, and predicted departure.
Tip: Swipe left or right on a route to change direction.
Tip: When you see the flashing "waves" next to the departure prediction, it means the app is currently using live GPS data from the bus to provide predictions. If the waves are not flashing, it means the app is using the scheduled departure time.
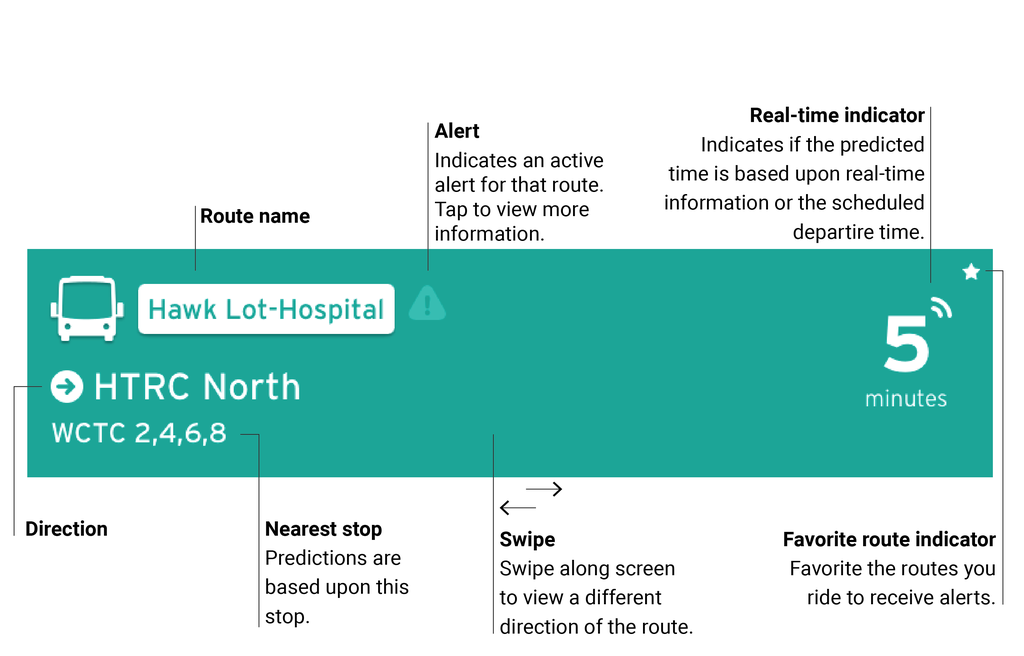
Tip: If you favorite a route, that route will automatically appear at the top of your home screen, even if it does not serve a nearby bus stop. Always be sure to check the bus stop listed to determine what stop is being predicted for.
When in a location with many nearby stops, such as the Pentacrest area, it is important to check the stop name that app is providing predictions for. You can change the stop you would like predictions for by using the search bar (see below).
Track Your Bus
After tapping on a route from the home screen, you are able to view the real-time locations of all buses on that route, upcoming departures, and any service alerts there may be.
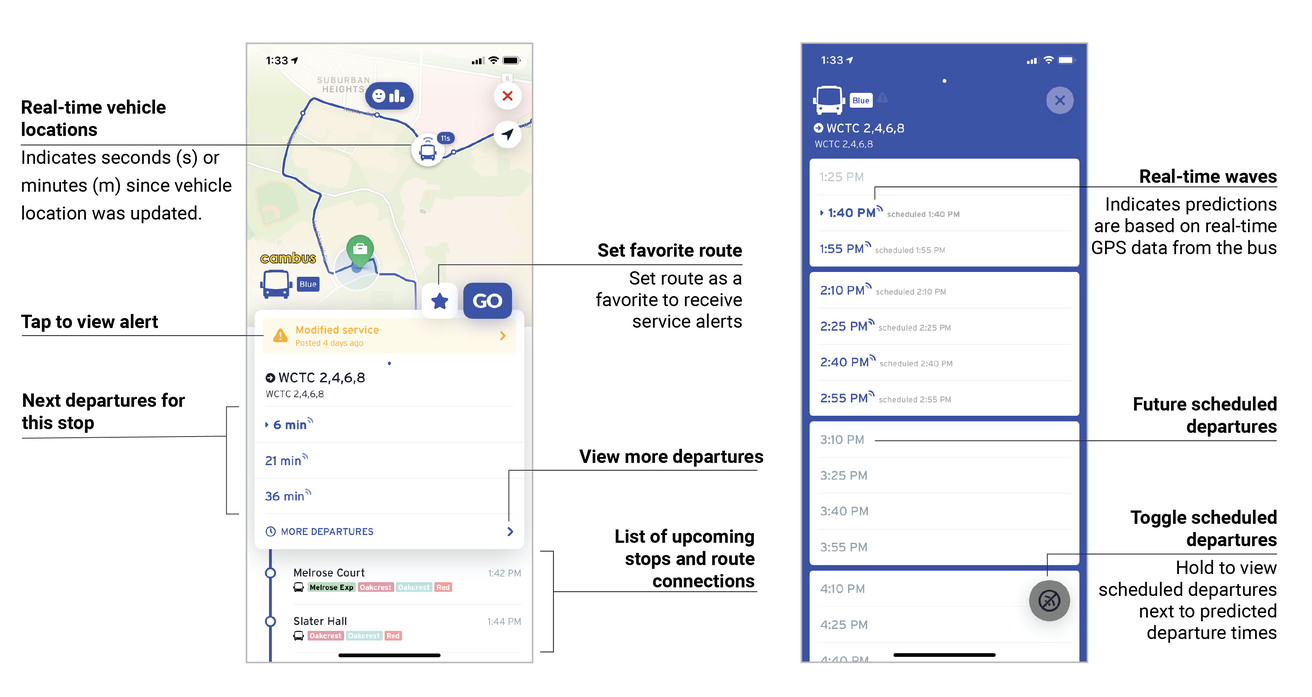
Tap on "see full schedule" to see all departures for that stop throughout the day.
Remember: When there are flashing "waves" next to the departure, the app is using real-time GPS information from the bus to make departure predictions. When there are no flashing waves, the app is using the route's published schedule.
Plan a Trip
Transit makes it even easier to plan a trip across campus and local area an easy-to-use trip planner. The trip-planner works across all local public transit systems.
- On the home screen, tap the green search bar labeled “Where to?”
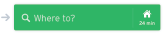
- Enter your destination. Transit will default to displaying your current location as the starting point of your trip. You can change your starting point using a bus stop, building name, or street address.
- When your starting and ending points are accurate, tap "Get Directions".
- Transit will provide multiple trip options, allowing you to select the one you prefer.
- Tap a trip option to get more details and view a map of the trip.
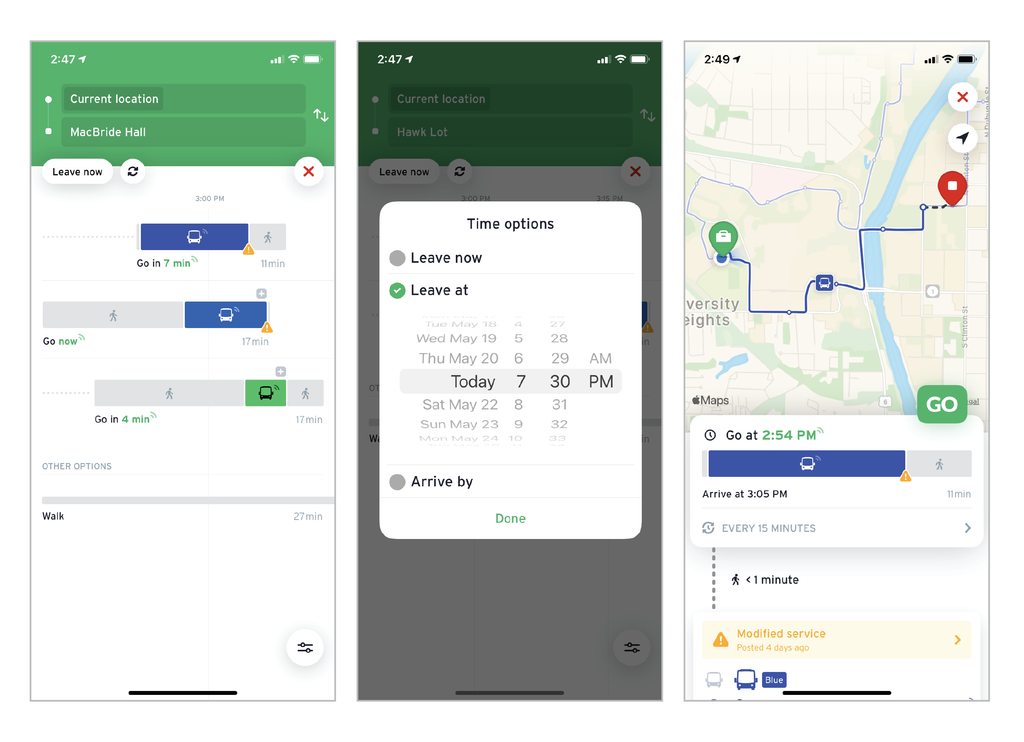
Additional features in the trip-planner
Plan a trip for the future: In the trip-planner screen, tap "Leave Now" to adjust your trip time. You can choose to base trip planner options based upon arriving at your destination by a certain time, or based upon leaving your starting point at a certain time. This feature is helpful for planning in instances such as arriving to an appointment or class.
Use "GO", a guided navigation tool: Once you have selected the trip option you'd like to use, tap "GO" for guided navigation. The app will send alerts when it is time to board the bus, when your stop is coming up, and walking directions to your destination.
Using GO, you can also set a reminder of when to leave your current location to get to the bus stop on time.
If sound is enabled, GO will provide audible instructions in addition to notifications to guide you on your trip.
Other Useful Features
There are many useful features in the trip-planning tool.
Enter a location to:
- Find nearby bus stops
- Get predictions for that location (even if you are not at that location)
- Favorite the location for quick and easy access to it in the trip-planner
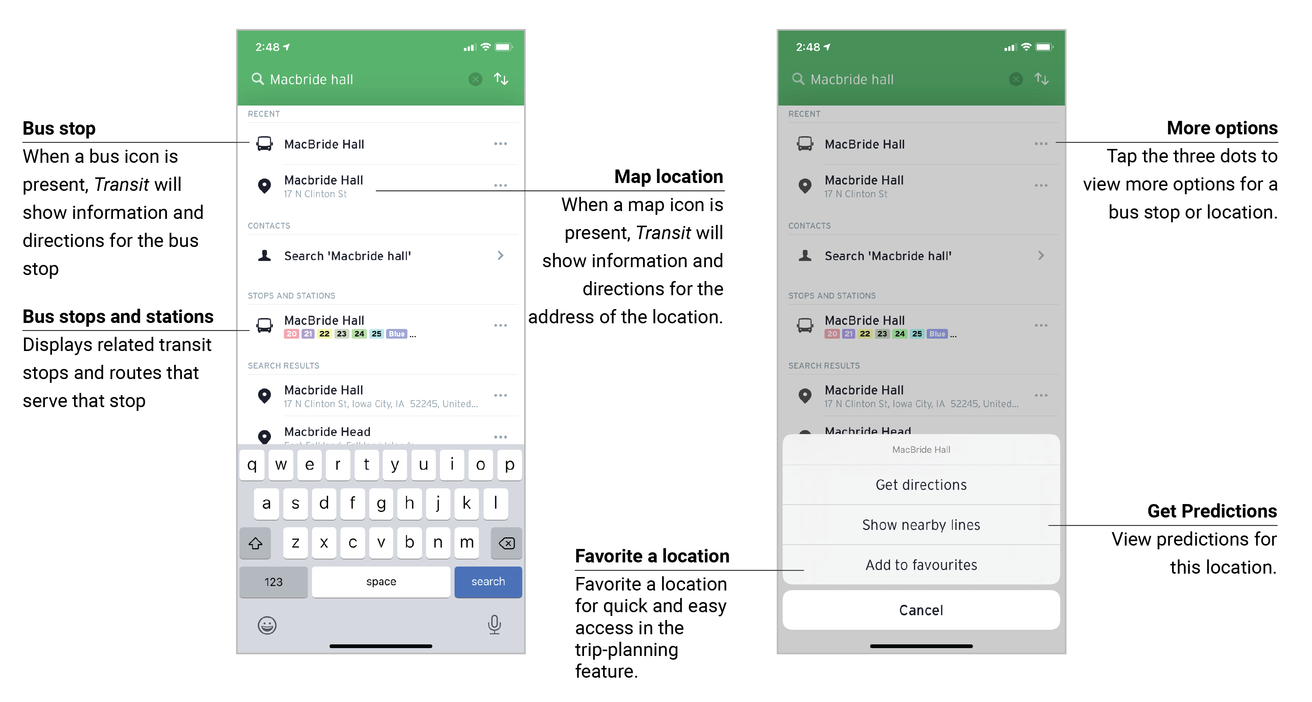
Tip: To get predictions for a stop you are not at, enter the stop name in the trip-planner. Tap the three dots (options menu) next to the bus stop symbol for that location and tap "show nearby lines" to view predictions for that stop.
Tip: Favorite a location you frequently use for quick and easy access to it in the trip-planner. Favorite locations can be bus stops or street addresses. You can customize your favorite locations with custom names icons on the map.
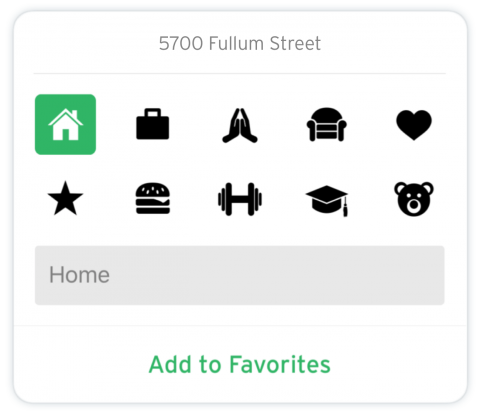
Customize Settings in Transit
Customize the settings in the transit app for an experience that is tailored to your needs and preferences.
My locations
Add, remove, or edit your saved locations. Saved locations are useful for quick access in trip-planning tools.
My transit modes
Hide or reveal local public transit agency routes and schedules in the app. If there is a local system you do not use, you can uncheck that system so that that system's routes do not appear on the home screen or in the trip-planner.
Other modes
Add or remove other modes of transportation in the app including ridehailing services, bike options and walking.
TIP: If you do not include walking as an option in the app, it may reduce the available options when planning a trip.
Preferences
Adjust the app to the light or dark version.
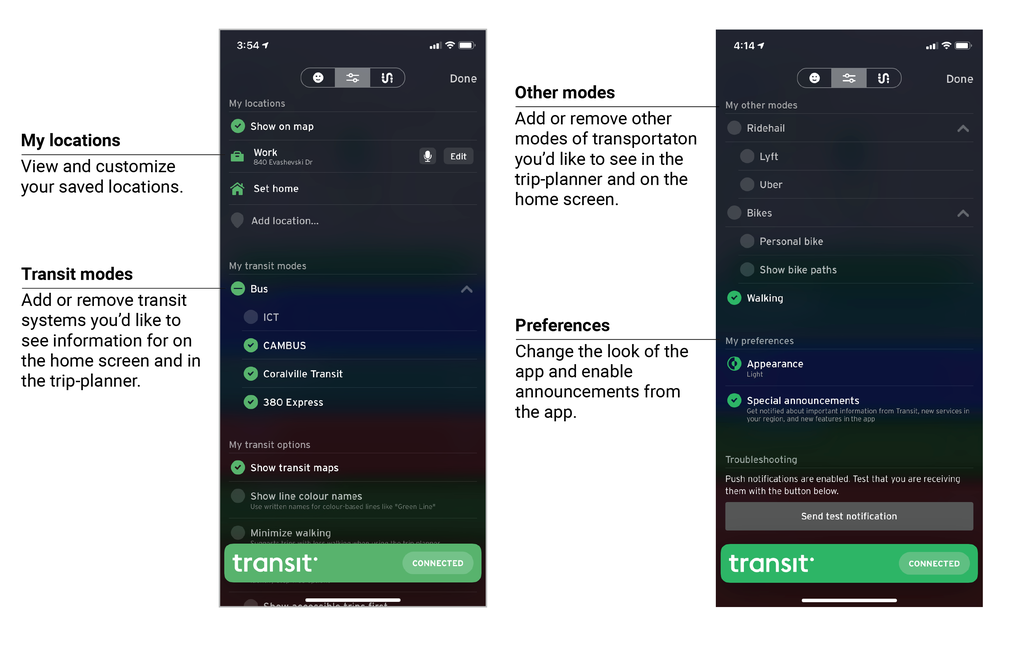
Accessibility Options
Transit includes accessibility options to tailor the user experience.
Minimize walking
When selected, the trip-planner will not show options that include walking to/from bus stops. This may cause the trip-planner to suggest taking multiple buses to reach your destination, resulting in a longer trip.
Show accessibility option
Where available, Transit will identify step-free options in the trip-planner.
Other languages
Transit also works in different languages including French, Spanish, Italian and German. This feature is set through your phone's settings.
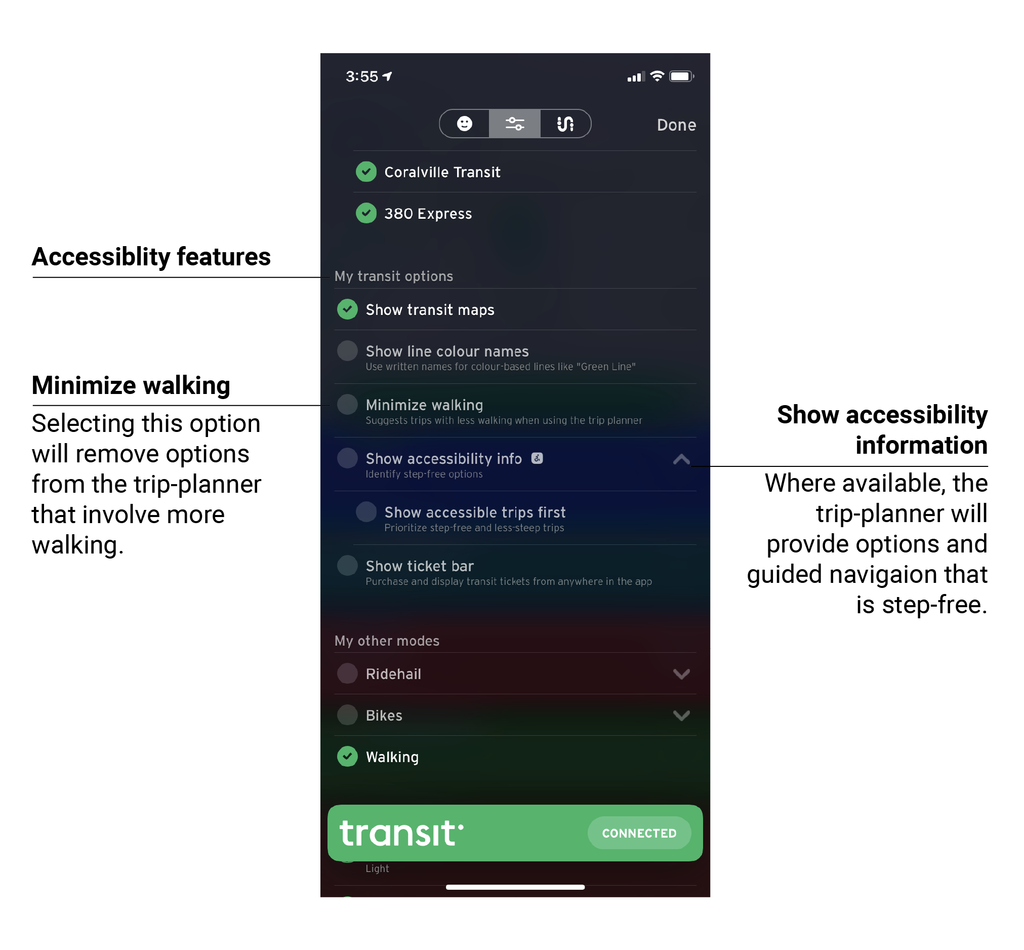
Transit Royale
CAMBUS has provided all riders with Transit Royale, the premium subscription in the Transit app, at no cost. Riders will will see a screen informing that CAMBUS has upgraded all riders to Transit Royale. From there, simply tap to redeem the free subscription.
Transit Royale unlocks special features and customization options in the Transit app.
Custom app theme and icon for CAMBUS
Gain access to several Transit app icons for your home screen, including one that highlights CAMBUS.
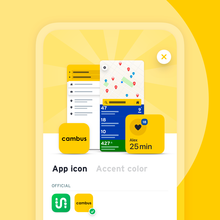
Customization when using GO leaderboards
When using Transit's GO crowdsourcing feature, you win points based on how many people you've helped. Move up in rankings on our bus line by assisting the most riders.
Riders can display a custom avatar and nickname on the GO leaderboards, or can hide their information using incognito mode.
Additional icons when saving locations
Riders can access a variety of icon options when saving locations such as home, work, or classes.